

Cómo conectar un único láser a su PC
Esquema de conexión:

1. Utilice un cable LAN estándar (cable Ethernet), al menos de CAT-5 estándar (la mayoría de los cables lo son), y conecte el puerto LAN del PC con la interfaz LAN del láser.

2. Asegúrese de conectarlo al puerto LAN en el FB4 (si éste no está tapado, vea el siguiente paso)
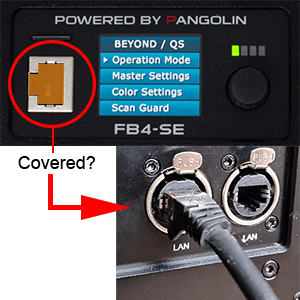
3. Si el puerto LAN en la FB4 está tapado con un tapón de plástico, utilice en su lugar los puertos LAN del láser. El puerto cubierto en la FB4 NO funcionará, deberán utilizarse los puertos LAN del panel trasero del láser.

4. ¡NO enchufe el cable de señal en el puerto de Interlock!
¡El puerto Interlock es sólo para el E-Stop o el conector Interlock!
A. Conexión rápida y sencilla con Auto-IP (método recomendado)
La forma más rápida y sencilla de conectar el láser con el ordenador es a través de Auto-IP. Esto significa que el láser y el ordenador negocian sus direcciones para comunicarse y cada uno obtiene una dirección específica asignada automáticamente.
Para ello, no hay que cambiar nada en el ordenador. Sólo es necesario indicar al láser que debe negociar las direcciones.
Si usted modificó la configuración del PC o ésta no es estándar, siga estas instrucciones para restablecer la negociación automática de direcciones. Normalmente puede omitir este paso si no está seguro o no ha cambiado nada.
Para ello, no hay que cambiar nada en el ordenador. Sólo es necesario indicar al láser que debe negociar las direcciones.
- Gire la rueda de selección hasta que el cursor señale la opción de menú "Operation Mode" y púlsela una vez para expandir las opciones del menú:

- Gire la rueda de selección hasta que el cursor señale la opción (Beyond/QS) en el menú y púlselo una vez. El modo (Beyond/QS) está ahora activo:

- Gire la rueda de selección hasta que el cursor señale la opción de menú "Operation Mode" y púlsela para cerrarla.
- Gire la rueda de selección hasta que el cursor señale la opción de menú "Network Setup" y púlsela para desplegarla:

- Gire la rueda de selección hasta que el cursor señale "Auto IP".
- Pulse una vez la rueda de selección. El modo de red seleccionado (Auto IP) está ahora activo.
- Gire la rueda de selección hasta que el cursor señale la opción de menú "Network Setup" y púlsela para cerrarla.
- Gire la rueda de selección hasta que el cursor señale la opción "Exit Menu" y púlsela para guardar todos los ajustes y valores en la tarjeta SD.
Si usted modificó la configuración del PC o ésta no es estándar, siga estas instrucciones para restablecer la negociación automática de direcciones. Normalmente puede omitir este paso si no está seguro o no ha cambiado nada.
 Cómo configurar el PC para obtener una dirección IP automática
Cómo configurar el PC para obtener una dirección IP automática
- Pulse la tecla de Windows y escriba "panel de control" (sin las comillas; también puede hacerlo a través de la barra de búsqueda) > Haga clic en "Panel de control" > Haga clic en Abrir.

- Haga clic en "Ver el estado de la red y las tareas" en "Red e Internet".

- Haga clic en "Cambiar la configuración del adaptador"

- Haga clic con el botón derecho del ratón en el adaptador de red > Haga clic en "Propiedades".

Si hubiera varios iconos en esta ventana, el correcto suele estar etiquetado con "ethernet". También debería tener el pequeño icono del conector de red. Tenga en cuenta que también puede tener una "X" roja si está desconectado o no está bien configurado. - Seleccione la opción Protocolo de Internet versión 4 (TCP/IPv4) > haga clic en el botón "Propiedades".

- Seleccione "Obtener una dirección IP automáticamente" para que el ordenador negocie automáticamente la dirección IP.

B. Conexión mediante IP estática (modo de configuración manual)
En un entorno de producción, es conveniente trabajar con identificadores permanentes asignados específicamente a cada láser. A la interfaz del láser se le puede asignar una dirección IP estática para evitar los cambios de dirección cuando se altera la infraestructura de la red. No hay ninguna ventaja general sobre el uso de IP automática o DHCP, pero a veces los usuarios prefieren utilizar una IP estática.
 ¿Qué es una dirección IP?
¿Qué es una dirección IP?
Cualquier dispositivo conectado a un entorno de red, como los ordenadores, las impresoras, los teléfonos inteligentes y también los láseres, sin importar si se trata de una conexión por cable o una red wifi, tiene un número de identificación único. Esta dirección única es la llamada dirección IP.
El tipo de dirección IP utilizado para la comunicación con los sistemas láser consiste en un grupo de 4 números (cada uno entre 0 y 255), separados por un símbolo de punto ("."). Su aspecto es el siguiente
www.xxx.yyy.zzz
Ejemplo esquemático de una dirección IP/v4:

Para que los dispositivos se comuniquen entre sí, deben residir en el mismo rango de direcciones, lo que significa que los 3 primeros números deben ser iguales. El cuarto número, sin embargo, debe ser único para cada dispositivo de la red.
En un entorno doméstico o de oficina, los ordenadores y componentes de hardware suelen obtener estas direcciones asignadas automáticamente por el llamado servidor DHCP, que se incluye en la mayor parte de los routers o puntos de acceso wifi. Por eso no suele ser necesario ocuparse de configurar estas direcciones manualmente. Sin embargo, si no hay un servidor DHCP disponible, los dispositivos de una red deben negociar entre sí las direcciones adecuadas para cada uno de ellos (lo que se denomina IP automática) o bien requieren la configuración manual de direcciones IP estáticas.
Como normalmente no hay DHCP disponible en los lugares de producción de espectáculos, las configuraciones de los espectáculos láser pueden requerir la configuración de la IP automática o la IP estática.
Las empresas de producción de espectáculos tienden a utilizar IPs estáticas, ya que entonces la distribución de direcciones no depende de ninguna comunicación adicional entre los dispositivos de la red y se puede comprobar cada unidad de forma más específica a través de la red y de diversas herramientas.
El tipo de dirección IP utilizado para la comunicación con los sistemas láser consiste en un grupo de 4 números (cada uno entre 0 y 255), separados por un símbolo de punto ("."). Su aspecto es el siguiente
www.xxx.yyy.zzz
Ejemplo esquemático de una dirección IP/v4:

Para que los dispositivos se comuniquen entre sí, deben residir en el mismo rango de direcciones, lo que significa que los 3 primeros números deben ser iguales. El cuarto número, sin embargo, debe ser único para cada dispositivo de la red.
En un entorno doméstico o de oficina, los ordenadores y componentes de hardware suelen obtener estas direcciones asignadas automáticamente por el llamado servidor DHCP, que se incluye en la mayor parte de los routers o puntos de acceso wifi. Por eso no suele ser necesario ocuparse de configurar estas direcciones manualmente. Sin embargo, si no hay un servidor DHCP disponible, los dispositivos de una red deben negociar entre sí las direcciones adecuadas para cada uno de ellos (lo que se denomina IP automática) o bien requieren la configuración manual de direcciones IP estáticas.
Como normalmente no hay DHCP disponible en los lugares de producción de espectáculos, las configuraciones de los espectáculos láser pueden requerir la configuración de la IP automática o la IP estática.
Las empresas de producción de espectáculos tienden a utilizar IPs estáticas, ya que entonces la distribución de direcciones no depende de ninguna comunicación adicional entre los dispositivos de la red y se puede comprobar cada unidad de forma más específica a través de la red y de diversas herramientas.
-
Qué es una dirección IP y cómo funciona:
Esquema de una dirección IP/v4:

Cada láser debe contar con una dirección IP diferente en el mismo rango de direcciones IP (ver esquema anterior). ¡Nunca dé la misma dirección IP a diferentes dispositivos en una red!
Esto también se aplica al PC: La dirección IP asignada al ordenador DEBE tener una terminación diferente ("D" en el esquema) que la de los láseres.
¡Atención! Si utiliza una conexión WiFi en el ordenador al mismo tiempo que el control del láser, asegúrese de que el rango de direcciones (la primera parte A,B,C; véase el esquema) es diferente al rango que se utiliza para los láseres.
 Defina las direcciones IP si necesita que el Wifi y el control del láser funcionen al mismo tiempoPara comprobar las direcciones IP, haga clic en el icono de la red Wifi en la barra de tareas > haga clic en la red Wifi a la que está conectado > Propiedades.
Defina las direcciones IP si necesita que el Wifi y el control del láser funcionen al mismo tiempoPara comprobar las direcciones IP, haga clic en el icono de la red Wifi en la barra de tareas > haga clic en la red Wifi a la que está conectado > Propiedades.

En Propiedades, busque la dirección IP que aparece junto a la dirección IPv4.
Nota: Los 3 primeros números de la dirección IP (el rango de direcciones, ver esquema) deben ser diferentes para la conexión por cable con el láser. Por ejemplo:- El Wifi del ordenador tiene una IP de 192.168.0.X -> utilice cualquier IP como 192.168.1.X o 192.168.2.X o 192.168.254.X
- El Wifi del ordenador tiene una IP de 192.168.1.X -> utilice cualquier IP como 192.168.0.X o 192.168.2.X o 192.168.254.X
- El Wifi del ordenador tiene una IP de 192.168.2.X -> utilice cualquier IP como 192.168.0.X o 192.168.1.X o 192.168.254.X
- El Wifi del ordenador tiene una IP de 192.168.254.X -> utilice cualquier IP como 192.168.0.X o 192.168.1.X o 192.168.2.X
- El Wifi del ordenador tiene una IP de cualquier otro número diferente a 192.168.X.Y -> utilice cualquier IP como 192.168.0.X o 192.168.1.X
-
Especificar la dirección IP
Las partes "A", "B" y "C" (véase el esquema) deben tener el mismo número para todos los dispositivos, láser y ordenador, que se comunicarán en la misma red.
Para evitar problemas con la conexión a Internet, algunas direcciones están reservadas para uso interno (como en este caso), por lo que debe configurar su red de forma adecuada:
- rango 192.168.XXX.YYY:
- XXX: cualquier número del 1 al 254 - ¡recuerde que tiene que ser el mismo en todos sus dispositivos!
- YYY: cualquier número del 1 al 254 - ¡recuerde que tiene que ser diferente en todos sus dispositivos!
- rango 10.WWW.XXX.YYY:
- WWW: cualquier número del 1 al 254 - ¡recuerde que tiene que ser el mismo en todos sus dispositivos!
- XXX: cualquier número del 1 al 254 - ¡recuerde que tiene que ser el mismo en todos sus dispositivos!
- YYY: cualquier número del 1 al 254 - ¡recuerde que tiene que ser diferente en todos sus dispositivos!
- rango 192.168.XXX.YYY:
-
Configurar la dirección IP en el Láser
- Gire la rueda de selección hasta que el cursor señale la opción de menú "Operation Mode" y púlsela una vez para expandir las opciones del menú:

- Gire la rueda de selección hasta que el cursor señale la opción (Beyond/QS) en el menú y púlselo una vez. El modo (Beyond/QS) está ahora activo:

- Gire la rueda de selección hasta que el cursor señale la opción de menú "Operation Mode" y púlsela para cerrarla.
- Gire la rueda de selección hasta que el cursor señale la opción de menú "Network Setup" y púlsela para desplegarla:

- Gire la rueda de selección hasta que el cursor señale "Address 1". Esto le permite cambiar la primera parte de la dirección IP (Parte "A").
- Pulse el dial giratorio una vez para seleccionar, luego gírelo para seleccionar el número que eligió como parte "A" de la dirección IP del dispositivo, y pulse de nuevo el dial giratorio para validarlo.
- Debajo de "Address 1" puede encontrar la configuración del resto de los valores de la dirección IP.
Repita el paso anterior para configurar su valor, teniendo en cuenta que:
- "Address 2" hace referencia a la parte "B" (según el esquema de direcciones IP)
- "Address 3" hace referencia a la parte "C" (según el esquema de direcciones IP)
- "Address 4" hace referencia a la parte "D" (según el esquema de direcciones IP)
- Gire la rueda de selección hasta que el cursor señale "Mask 1":
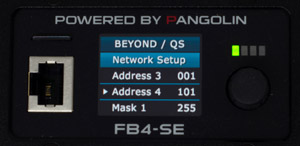
- Pulse la rueda de selección una vez para seleccionar, luego gírela para seleccionar el número 255 y pulse de nuevo la rueda de selección para validarlo.
- Debajo de " Mask 1" puede encontrar los ajustes para el resto de los valores de la dirección IP.
Repita el paso anterior para configurar su valor, teniendo en cuenta que:
- "Mask 2" debe tener el valor 255
- "Mask 3" debe tener el valor 255
- "Mask 4" debe tener el valor 0
- Gire la rueda de selección hasta que el cursor señale la opción de menú "Network Setup" y púlsela para cerrarla:
- Gire la rueda de selección hasta que el cursor señale la opción "Exit Menu" y púlsela para guardar todos los ajustes y valores en la tarjeta SD.
- Gire la rueda de selección hasta que el cursor señale la opción de menú "Operation Mode" y púlsela una vez para expandir las opciones del menú:
-
Configurar la dirección IP del PC.
Si los láseres utilizan una dirección IP estática, el PC también debe estar configurado con ella. Asegúrese de especificar una dirección en el mismo rango de direcciones, pero con una dirección diferente ("D" en los esquemas) que cualquiera de los láseres.
Si toda la dirección IP del ordenador y de cualquiera de los láseres es idéntica, NO funcionará - DEBEN ser diferentes en "D", pero idénticas para "A", "B" y "C" (refiriéndose a los esquemas anteriores).
Lea la guía de cómo se puede configurar una IP estática:
 Cómo configurar una dirección IP estática en un PC
Cómo configurar una dirección IP estática en un PC- Pulse la tecla de Windows y escriba "panel de control" (sin las comillas; también puede hacerlo a través de la barra de búsqueda) > Haga clic en "Panel de control" > Haga clic en Abrir.

- Haga clic en "Ver el estado de la red y las tareas" en "Red e Internet".

- Haga clic en "Cambiar la configuración del adaptador"

- Haga clic con el botón derecho del ratón en el adaptador de red al que está conectado el láser > Haga clic en "Propiedades".

Si hubiera varios iconos en esta ventana, el correcto suele estar etiquetado con "ethernet". También debería tener el pequeño icono del conector de red. Tenga en cuenta que también puede tener una "X" roja si está desconectado o no está bien configurado. - Seleccione la opción Protocolo de Internet versión 4 (TCP/IPv4) > Pulse el botón "Propiedades".

- En esta ventana se realiza la configuración:
- Escriba la dirección IP deseada para el PC en la casilla "Dirección IP" (es decir, 192.168.0.21).
- Escriba "255.255.255.0" (sin comillas) en la casilla "Máscara de subred".
- Haga clic en el botón "Aceptar".

- Pulse la tecla de Windows y escriba "panel de control" (sin las comillas; también puede hacerlo a través de la barra de búsqueda) > Haga clic en "Panel de control" > Haga clic en Abrir.
C. Conexión por DHCP
DHCP es un sistema automático de gestión de direcciones que asigna una dirección IP a cada dispositivo de red conectado en un mismo entorno. Se utiliza habitualmente en redes domésticas y corporativas para facilitar el proceso de asignación de direcciones de red. Requiere la presencia de un servidor DHCP en la red. Generalmente, el router o el punto de acceso Wifi pueden realizar esta tarea.
En la mayoría de los casos el usuario no tiene que configurar nada para utilizar los dispositivos de red en un entorno DHCP.
Si se va a utilizar el láser en una red existente que cuente con DHCP, se puede configurar el modo de funcionamiento "Auto-IP" para obtener automáticamente una dirección del DHCP. Cuando esté activado, la FB4 buscará un servidor DHCP y cuando no se encuentre ninguno permitirá la generación de una dirección "Auto-IP".
Para activar el modo DHCP, configure la FB4 en "Auto-IP" como se ha explicado anteriormente.
En la mayoría de los casos el usuario no tiene que configurar nada para utilizar los dispositivos de red en un entorno DHCP.
Si se va a utilizar el láser en una red existente que cuente con DHCP, se puede configurar el modo de funcionamiento "Auto-IP" para obtener automáticamente una dirección del DHCP. Cuando esté activado, la FB4 buscará un servidor DHCP y cuando no se encuentre ninguno permitirá la generación de una dirección "Auto-IP".
Para activar el modo DHCP, configure la FB4 en "Auto-IP" como se ha explicado anteriormente.
 Cómo configurar los ajustes IP del PC para el uso de DHCP
Cómo configurar los ajustes IP del PC para el uso de DHCP
- Pulse la tecla de Windows y escriba "panel de control" (sin las comillas; también puede hacerlo a través de la barra de búsqueda) > Haga clic en "Panel de control" > Haga clic en Abrir.

- Haga clic en "Ver el estado de la red y las tareas" en "Red e Internet".

- Haga clic en "Cambiar la configuración del adaptador"

- Haga clic con el botón derecho del ratón en el adaptador de red > Haga clic en "Propiedades".

Si hubiera varios iconos en esta ventana, el correcto suele estar etiquetado con "ethernet". También debería tener el pequeño icono del conector de red. Tenga en cuenta que también puede tener una "X" roja si está desconectado o no está bien configurado. - Seleccione la opción Protocolo de Internet versión 4 (TCP/IPv4) > haga clic en el botón "Propiedades".

- Seleccione "Obtener una dirección IP automáticamente" para que el ordenador reciba la dirección IP del DHCP.







Marcas distribuidas: