
Cómo controlar el láser por ArtNET
Se puede controlar fácilmente el láser por ArtNET a través de mesas de iluminación convencionales, controladores ArtNET o software de iluminación. El modo ArtNET ofrece potentes funciones y permite obtener efectos sorprendentes, especialmente si se utilizan varios dispositivos.
Hay dos opciones principales para el control ArtNET del láser:
A: Control ArtNET directo a la interfaz del láser
B: Control ArtNET mediante el software del láser
Cada opción tiene sus pros y sus contras, por lo que la elección de la opción correcta es crucial para conseguir el mejor resultado posible.
Hay dos opciones principales para el control ArtNET del láser:
A: Control ArtNET directo a la interfaz del láser
B: Control ArtNET mediante el software del láser
Cada opción tiene sus pros y sus contras, por lo que la elección de la opción correcta es crucial para conseguir el mejor resultado posible.
A: Control ArtNET directo a la interfaz del láser
El control ArtNET directo tiene sentido para cualquier tipo de espectáculo de rayos o efectos aéreos. Es sobre todo una opción de control eficaz y potente cuando se utilizan más de 5 ó 6 láseres, ya que los generadores de efectos del controlador ArtNET/software ArtNET pueden utilizarse para crear efectos sorprendentes.
Los contenidos personalizados (archivos ILDA) se pueden almacenar en la tarjeta SD interna de la interfaz para luego dispararlos por ArtNET. Aunque lainterfaz ya incluye un amplio conjunto de imágenes y animaciones preestablecidas, es posible personalizar completamente todo el contenido. Las imágenes y animaciones son equiparables a los "gobos", como en la iluminación convencional, pero estos "gobos" en los láseres no sólo pueden ser estáticos, sino animados, coloridos y fácilmente personalizables. El sistema Láser incluye un software gratuito con todas las funciones que permite crear contenidos personalizados, que luego se pueden cargar en la memoria del Láser.
Los contenidos personalizados (archivos ILDA) se pueden almacenar en la tarjeta SD interna de la interfaz para luego dispararlos por ArtNET. Aunque lainterfaz ya incluye un amplio conjunto de imágenes y animaciones preestablecidas, es posible personalizar completamente todo el contenido. Las imágenes y animaciones son equiparables a los "gobos", como en la iluminación convencional, pero estos "gobos" en los láseres no sólo pueden ser estáticos, sino animados, coloridos y fácilmente personalizables. El sistema Láser incluye un software gratuito con todas las funciones que permite crear contenidos personalizados, que luego se pueden cargar en la memoria del Láser.
1. Esquemas de conexión - cómo cablear el cable ArtNET
El control por ArtNET permite activar la inteligencia interna de la interfaz del láser. Siempre hay un "emisor" de señales en un "universo" ArtNET y varios "receptores" de señales.
La interfaz inteligente del Láser ShowNET puede ser ambas cosas: un emisor de señales ArtNET o un receptor de señales ArtNET. En la mayoría de los casos, el Láser sólo se activará con una mesa de iluminación/software de iluminación normal, por lo que la mesa de iluminación es el emisor de señales y el Láser recibe las órdenes de control de la mesa de iluminación/software de iluminación.
Para saber más sobre cómo utilizar la interfaz del Láser como controlador ArtNET, consulte esta parte del manual: Más características de la placa base del Láser ShowNET
Este es el esquema del cableado de control ArtNET estándar para el Láser, que es básicamente un cableado de red. Como los usuarios de ArtNET suelen tener conocimientos sobre el funcionamiento de las redes LAN, las explicaciones se centran en la parte específica de ArtNET (Consulte la explicación sobre el control por ordenador para conocer más detalles sobre el control por red en general: Láseres de control por ordenador):

1. Utilice un cable LAN estándar para conectar la consola ArtNET / el ordenador de control ArtNET con cada láser.

2. Se pueden utilizar conmutadores de red estándar para ampliar el alcance o distribuir la señal a varios láseres (algunos láseres también tienen conmutadores de red incorporados).
La interfaz inteligente del Láser ShowNET puede ser ambas cosas: un emisor de señales ArtNET o un receptor de señales ArtNET. En la mayoría de los casos, el Láser sólo se activará con una mesa de iluminación/software de iluminación normal, por lo que la mesa de iluminación es el emisor de señales y el Láser recibe las órdenes de control de la mesa de iluminación/software de iluminación.
Para saber más sobre cómo utilizar la interfaz del Láser como controlador ArtNET, consulte esta parte del manual: Más características de la placa base del Láser ShowNET
Este es el esquema del cableado de control ArtNET estándar para el Láser, que es básicamente un cableado de red. Como los usuarios de ArtNET suelen tener conocimientos sobre el funcionamiento de las redes LAN, las explicaciones se centran en la parte específica de ArtNET (Consulte la explicación sobre el control por ordenador para conocer más detalles sobre el control por red en general: Láseres de control por ordenador):

1. Utilice un cable LAN estándar para conectar la consola ArtNET / el ordenador de control ArtNET con cada láser.

2. Se pueden utilizar conmutadores de red estándar para ampliar el alcance o distribuir la señal a varios láseres (algunos láseres también tienen conmutadores de red incorporados).
2. Cambiar el método de entrada de la señal a ArtNET
Asegúrese de que cada láser está conmutado a "Entrada ArtNET" en la herramienta de administración (el estándar es "Puerto de entrada DMX").
Al cambiar el modo a "ArtNET" y establecer una dirección DMX (ver más abajo), la interfaz del láser cambia automáticamente su asignación de direcciones IP al estándar ArtNET, lo que significa que el rango de direcciones IP cambia a 2.X.X.X y al dispositivo se le asigna una dirección IP estática según la convención ArtNET. De esta forma se evitan los conflictos de direcciones IP y todas las consolas ArtNET estándar deberían poder encontrar instantáneamente los dispositivos en el universo ArtNET.
Para poder acceder a la interfaz láser a través de una dirección IP "normal", basta con volver a poner los interruptores DIP en Auto IP (o DHCP u otra IP estática), y volverá a estar disponible.
Por lo tanto, ¡sólo la combinación específica del modo ArtNET configurado en la Herramienta de Administración más una dirección DMX establecida cambia al rango IP correcto para el control de ArtNET!
 Activar el modo de funcionamiento de ArtNET con la Herramienta de Administración
Activar el modo de funcionamiento de ArtNET con la Herramienta de Administración
1. Abra la Herramienta de Administración y vaya a la pestaña "Configuración".
2. Cambie la opción “Data source for internal DMX effects" a "ArtNet input" como se ve en la imagen de abajo:
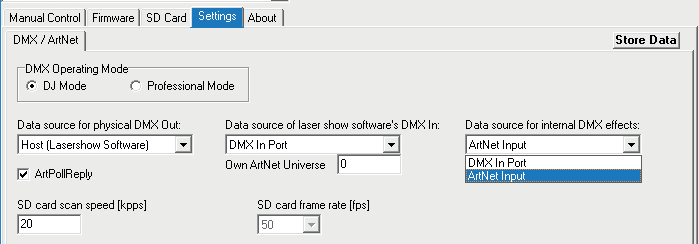
Aquí tiene las instrucciones en vídeo sobre la Herramienta de Administración:
3. Haga clic en “Store Data" para guardar los cambios.
4. Confirm the two upoming info-dialogs with click on "OK". Then restart the laser mainboard by switching the power off and back on again.
2. Cambie la opción “Data source for internal DMX effects" a "ArtNet input" como se ve en la imagen de abajo:
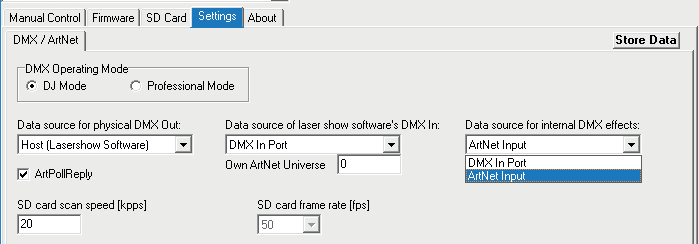
Aquí tiene las instrucciones en vídeo sobre la Herramienta de Administración:
3. Haga clic en “Store Data" para guardar los cambios.
4. Confirm the two upoming info-dialogs with click on "OK". Then restart the laser mainboard by switching the power off and back on again.
Para poder acceder a la interfaz láser a través de una dirección IP "normal", basta con volver a poner los interruptores DIP en Auto IP (o DHCP u otra IP estática), y volverá a estar disponible.
Por lo tanto, ¡sólo la combinación específica del modo ArtNET configurado en la Herramienta de Administración más una dirección DMX establecida cambia al rango IP correcto para el control de ArtNET!
3. Configure las direcciones DMX para cada dispositivo (también es necesario para el control por ArtNET)
Establezca la dirección DMX correcta por cada Láser con los interruptores DIP, para que pueda ser dirigido individualmente a través de la consola DMX / el software de control DMX. Si los Láseres tienen la misma dirección, entonces seguirán los mismos comandos de control (no se recomienda, ya que entonces no será posible el control individual de los láser).
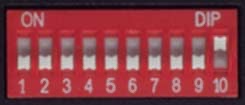
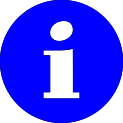
Las direcciones DMX son valores decimales, como 212, 255 o 334. Pero con los interruptores DIP sólo se pueden especificar valores binarios, por lo que hay que calcular los valores de la dirección DMX.
En Internet encontrará instrucciones sobre cómo calcular los valores binarios, pero nosotros hemos creado una práctica herramienta de direcciones DMX para ayudarle a hacerlo:
Calculadora de direcciones DMX mediante DIP (se abre en una nueva ventana)
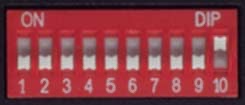
El DIP 10 tiene que estar en ON (arriba) para el modo DMX
Las direcciones DMX son valores decimales, como 212, 255 o 334. Pero con los interruptores DIP sólo se pueden especificar valores binarios, por lo que hay que calcular los valores de la dirección DMX.
En Internet encontrará instrucciones sobre cómo calcular los valores binarios, pero nosotros hemos creado una práctica herramienta de direcciones DMX para ayudarle a hacerlo:
Calculadora de direcciones DMX mediante DIP (se abre en una nueva ventana)
4. Establezca el perfil DMX para cada láser - Modo DJ o Modo ProfesionalMode
La interfaz láser ShowNET es extremadamente potente y proporciona una multitud de opciones de control. Para el control DMX, hay dos configuraciones DMX diferentes disponibles: el Modo DJ, que se establece como estándar para los equipos más pequeños, y el Modo Profesional. Ambos modos se diferencian en el número de canales DMX y también en su comportamiento.
Consulte las especificaciones más abajo:
Si la interfaz ShowNET funciona en modo DJ-DMX, se aplica la tabla DMX para el modo DJ:
Descargue la tabla DMX para el modo DJ
Descargue la tabla DMX para el modo PRO
Los perfiles DMX / DMX personalities que están disponibles para las consolas profesionales, como GrandMA o Avolites, suelen referirse siempre al Modo Profesional, salvo que se indique lo contrario.
Obtenga preajustes/perfiles/personalidades de aparatos DMX (se abre en una nueva ventana)
Con la herramienta ShowNET Admin se puede cambiar el modo de funcionamiento DMX:
No olvide hacer clic en “Store Data" después de haber realizado cambios en la configuración con la herramienta de administración.
Consulte las especificaciones más abajo:
A. Control DMX en modo DJ - 19 canales (configuración estándar)
- Ajuste estándar para la mayoría de los sistemas láser con equipos ShowNET
- Diseñado para un control sencillo con efectos automatizados (tamaño, rotación, etc.)
- Las posiciones X e Y comienzan centradas para una salida directa del láser
- Medidas de seguridad que evitan proyecciones demasiado pequeñas
- Número de canales reducido para una mejor compatibilidad con los controladores DMX básicos
Si la interfaz ShowNET funciona en modo DJ-DMX, se aplica la tabla DMX para el modo DJ:
Descargue la tabla DMX para el modo DJ
B. Control DMX en modo Profesional - 34 canales (recomendado para profesionales)
- Advanced Setup Mode to setup the projection Zone, Safety Zone, Color Balancing and Geometric Corrections with the DMX controller without having to use any software and store these settings back to the ShowNET Laser Mainboard as globa setting. This setting is then hard-stored inside the laser, so all DMX operation happens withing this given frame.
Cómo activar el modo de configuración:- El canal 24 debe ajustarse a un valor de 134-135 Y el canal 25 debe ajustarse al valor 94-95 AL MISMO TIEMPO - este ajuste debe permanecer activo durante el proceso de programación de la configuración.
- El canal 2 se puede utilizar para seleccionar un patrón apropiado ("Gobo") para los ajustes - se recomienda utilizar un patrón de prueba de rejilla para esto (el conjunto de tarjetas SD estándar tiene uno en el canal 2 valor 255)
- La proyección del patrón parpadea, indicando que el modo de configuración está activo.
- Utilice los canales marcados en naranja en el gráfico DMX para ajustar la zona de proyección, la zona de seguridad, el balance de color y las correcciones geométricas
- Para almacenar los ajustes realizados en la placa base del Láser:
Ponga el Canal 24 en el valor 204-205 Y el Canal 25 en el 168-169 (tiene 20 segundos para hacerlo) y deje el ajuste activo durante 5 segundos - la proyección parpadea tres veces para indicar que los ajustes han sido almacenados en la placa base del Láser - Después de haber almacenado los ajustes, vuelva a poner a cero todos sus valores DMX para comenzar la programación. ¡Todo lo que se hace con DMX (y también en los modos automáticos o en el control por ordenador!) ocurre ahora dentro del marco especificado en el modo de configuración!
Para más opciones en el modo de configuración, como reiniciar o cancelar, por favor vea la tabla DMX. La lógica es la misma: Los canales 24 y 25 necesitan tener valores específicos al mismo tiempo para activar la función deseada.
Información: Los ajustes realizados en el modo de configuración a través del controlador DMX también se pueden realizar a través de la herramienta de administración - ¡tienen el mismo efecto! - Control individual de todas las funciones
- Sin limitaciones de zoom (¡tenga cuidado!)
- Resolución de 16 bits para funciones esenciales como el posicionamiento y la rotación
- Equilibrio de colores
- Control individual sobre los valores de color
Descargue la tabla DMX para el modo PRO
Obtenga preajustes/perfiles/personalidades de aparatos DMX (se abre en una nueva ventana)
Con la herramienta ShowNET Admin se puede cambiar el modo de funcionamiento DMX:
No olvide hacer clic en “Store Data" después de haber realizado cambios en la configuración con la herramienta de administración.
Opcional: Personalizar el contenido de la memoria interna, hacer "Gobos" personalizados con el software gratuito
Es muy fácil crear "gobos" personalizados para la interfaz ShowNET del láser - no sólo pueden ser estáticos, como con la iluminación convencional, sino que pueden ser animados y coloridos. Aquí tiene instrucciones detalladas sobre cómo se puede crear, guardar y cargar el contenido personalizado del láser en la interfaz ShowNET del láser:
Cómo crear y cargar contenido personalizado en el láser
Cómo crear y cargar contenido personalizado en el láser
B: Control ArtNET mediante el software del láser
Las proyecciones y los trabajos gráficos requieren especialmente la posibilidad de afinar la salida y realizar más ajustes de calidad. Sin embargo, a menudo se requiere que el disparo se realice a través de un controlador ArtNET / software ArtNET. Así que para obtener lo mejor de los dos mundos -el software de control del láser y el control ArtNET - se puede controlar a distancia el software del láser a través de ArtNET. De esta manera, todo el control de la salida es manejado por el software del láser, mientras que los comandos de disparo para ejecutar una determinada salida o aplicar un determinado efecto provienen del controlador ArtNET / software ArtNET.
Esto es posible con casi todo el software láser compatible con la interfaz ShowNET, como

Showcontroller (software de control láser profesional recomendado www.showcontroller.com),
Dynamics o HE-Laserscan, etc.
Esto es posible con casi todo el software láser compatible con la interfaz ShowNET, como

Showcontroller (software de control láser profesional recomendado www.showcontroller.com),
Dynamics o HE-Laserscan, etc.
Realice los ajustes adecuados en el software para que escuche los comandos ArtNET
Las instrucciones para realizar estos ajustes dependen del software de control. Aquí tiene una selección de instrucciones (en inglés):
Showcontroller:
https://www.showcontroller.com/en/manual/showcontroller-live/0-9-remote-control-the-software/0-9-b-artnet-control-the-software
Showcontroller:
https://www.showcontroller.com/en/manual/showcontroller-live/0-9-remote-control-the-software/0-9-b-artnet-control-the-software






Marcas distribuidas: